My Obsidian Setup, Part 5: Appending Text and Webpage Links to Specific Sections of My 'Dashboard' Note
SHORTCUTS CORNER
Get help and suggestions for your iOS shortcuts and productivity apps.
Shortcuts Essentials
My Obsidian Setup, Part 5: Appending Text and Webpage Links to Specific Sections of My 'Dashboard' Note
In Part 4 of my Obsidian setup series, I described how I’ve been using a single ‘Dashboard’ note to quickly capture all kinds of links, ideas, and bits of text to process at a later stage – sort of like an inbox for my thoughts. In the story, I also detailed how I configured the incredibly powerful QuickAdd plugin with a menu that lets me easily append text or internal note links at the end of specific sections of my Dashboard note. I’ve been using this system for the past four months; being able to see at a glance what I’m working on or what’s on my mind for later has greatly improved how I can make sense of all the ideas I have.
The menu system I created in QuickAdd, of course, can only be triggered inside the Obsidian app. However, I wanted to remove as much friction as possible from the act of capturing an idea, so months ago I created a shortcut that launches Obsidian and instantly triggers my Dashboard Menu macro inside the app.
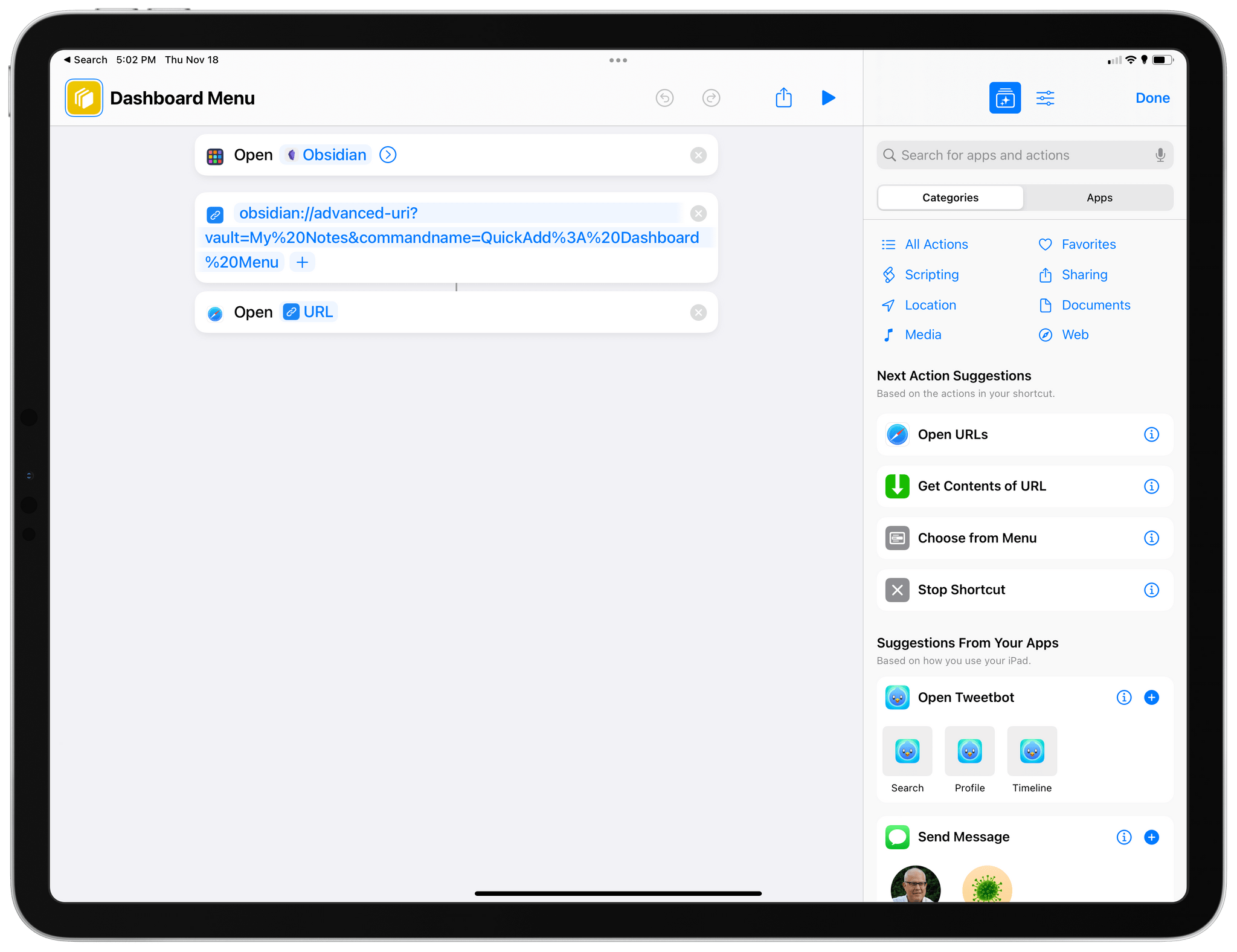
I installed this shortcut on the Home Screen of my iPhone and iPad, and I also enabled it as a menu bar shortcut on my MacBook Pro. With a single click, Obsidian launches and displays my custom QuickAdd menu, ready for me to save an idea or reopen the Dashboard note.
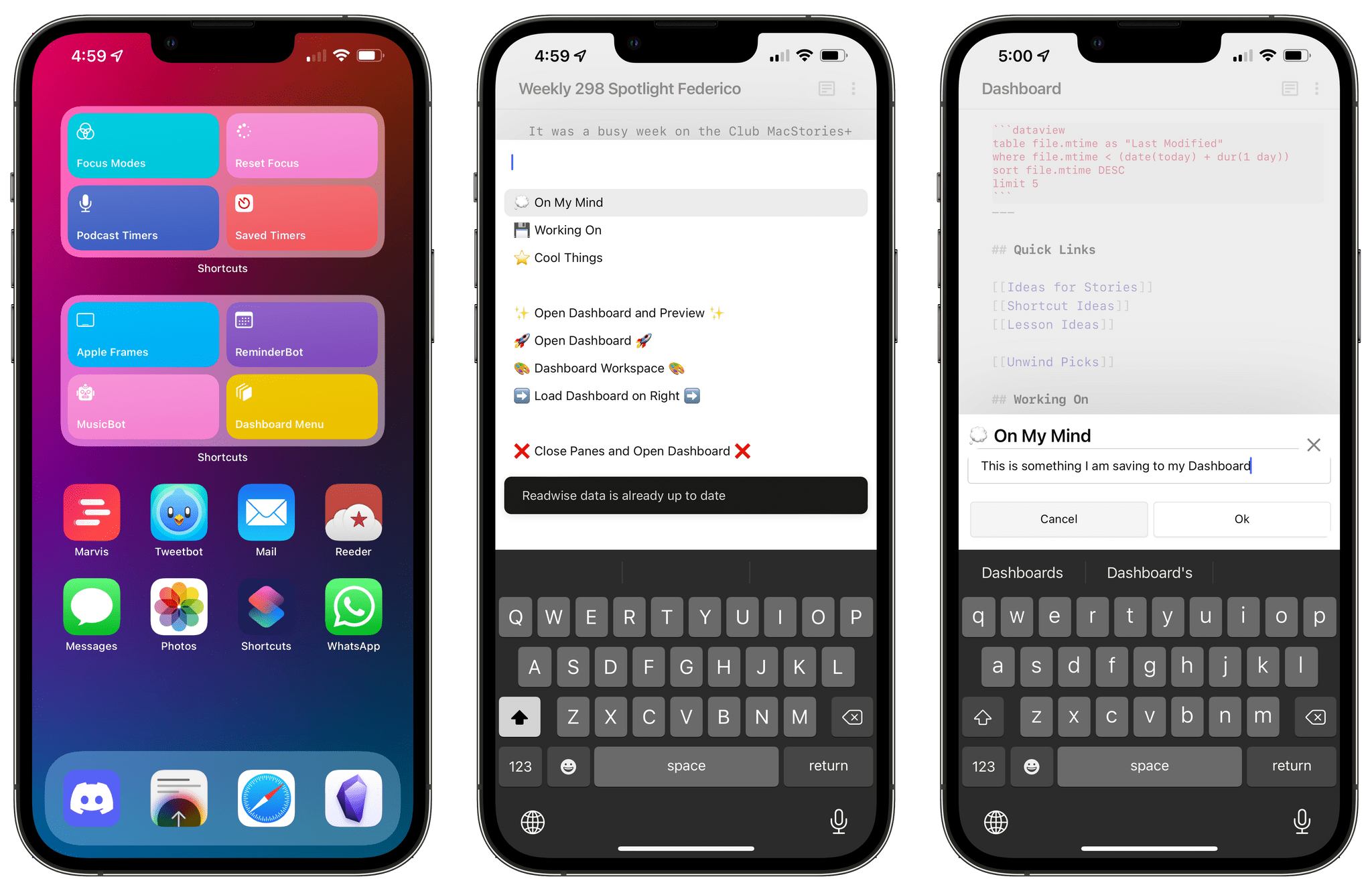
This has been great for me, but earlier this week I realized I could potentially make the entire process even more seamless and integrated with the Shortcuts app. With the QuickAdd plugin, the actual typing of text occurs inside Obsidian, which means there is no integration with the share sheet or, on macOS, text passed by other apps. If I could create a shortcut based on Apple’s new Files actions that appended text at the end of a specific section, I could potentially type text directly from the Home Screen and append it to my Dashboard note without using QuickAdd at all. Such a shortcut could even accept text input from the share sheet when used as an extension, or from Mac apps when triggered via the shell or AppleScript.
The only problem: by default, Shortcuts can only append text to the very end of a document. It has no idea what “appending to the bottom of a specific section” means. So if I wanted to replicate QuickAdd’s functionality in Shortcuts, I knew I had to do it all manually with regular expressions and conditional blocks.
The result is a shortcut called Append to Dashboard, which I’ve designed in a way that can scale for different kinds of users and Markdown notes. Once pointed to a specific note, the shortcut can check whether it contains sections (formatted as Markdown headings) and gives you the ability to append text at the end of a section. If the note doesn’t have any sections, text will be appended at the end of the file instead. Append to Dashboard takes advantage of a new feature in iOS and iPadOS 15 to use text passed as input or ask you to manually type some text; furthermore, the shortcut is fully optimized for macOS Monterey and I’ve created PopClip extensions to quickly append text selected anywhere on a Mac. Plus, I’ve created a companion shortcut to clip webpages from Safari as new notes in Obsidian and append their internal links to the Dashboard note as well. There’s a lot going on here, so let’s dig in.