Two BetterTouchTool Tips for Window Management
TIPS
Tips and tricks to master your apps and be more productive.
Two BetterTouchTool Tips for Window Management
Turning the Yellow Minimize Window Button into a Hide Button
Two weeks ago, in Issue 406 of MacStories Weekly, Federico shared a tip for BetterTouchTool that resonated with me. Just like him, I am used to minimizing my windows instead of hiding them, which can be annoying since minimized windows no longer come up when you Command (⌘) + Tab to their app’s icon.
To solve this, Federico used BetterTouchTool to remap the Command (⌘) + M keyboard shortcut to hide a window, instead of minimizing it. While that helps, there was still a small piece missing for me. Most of time, instead of using the keyboard shortcut to minimize windows, I just click the yellow minimize button in a window’s title bar.
Incredibly, after poking around in BetterTouchTool for a few minutes, I realized that the app allows you to change what the red, yellow, and green window buttons do. As a result, I was able to make it so that the yellow button will actually hide a window instead of minimizing it to the Dock.
Here’s how:
- In BetterTouchTool, go to the ‘Automations & Named & Other Triggers’ section.
- Add a new Trigger, then select ‘Leftclick Orange Window Button’ in the dropdown.
- Add a new action, scroll down to ‘Window Interaction’, and select ‘Hide App Under Cursor’
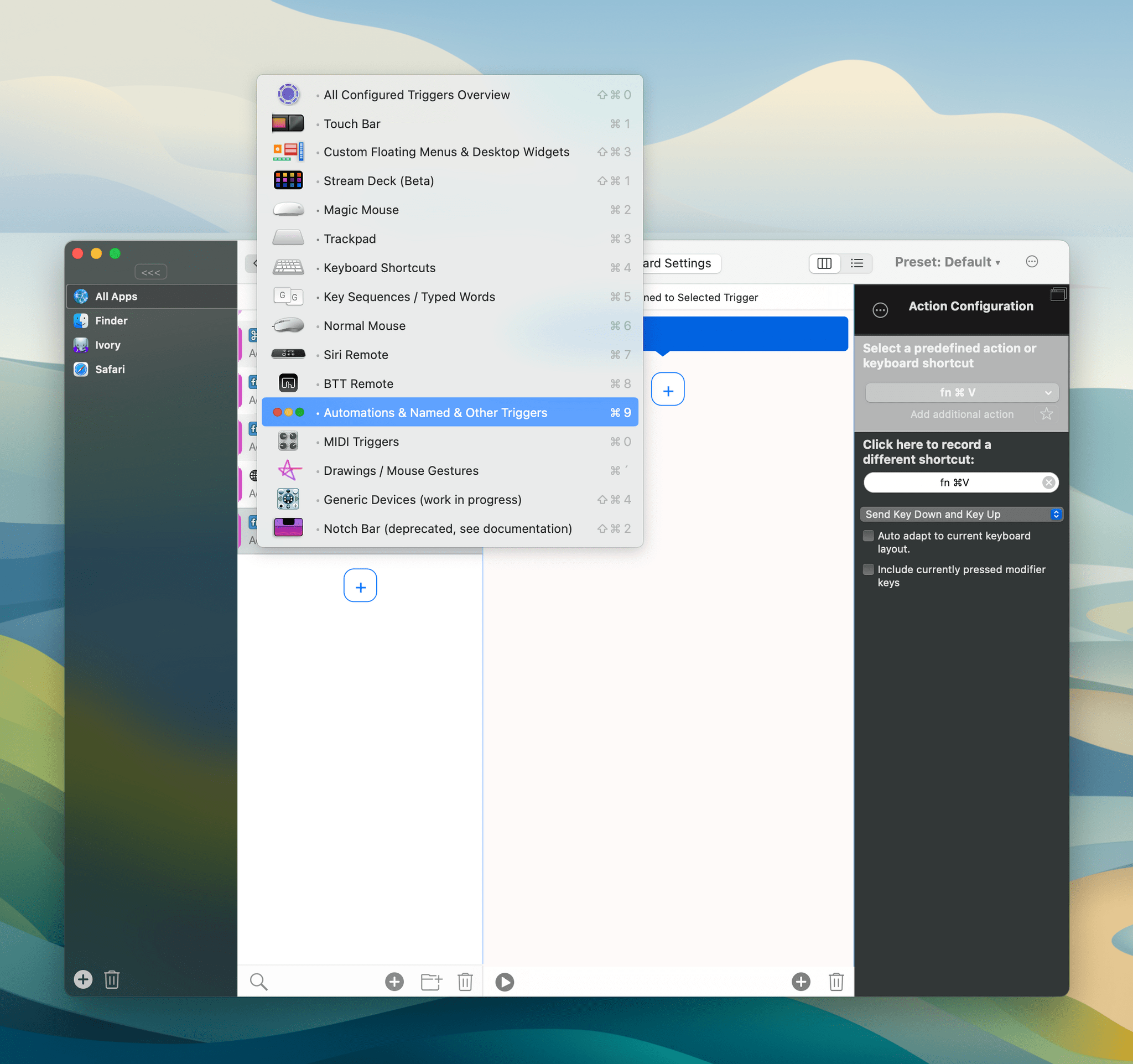
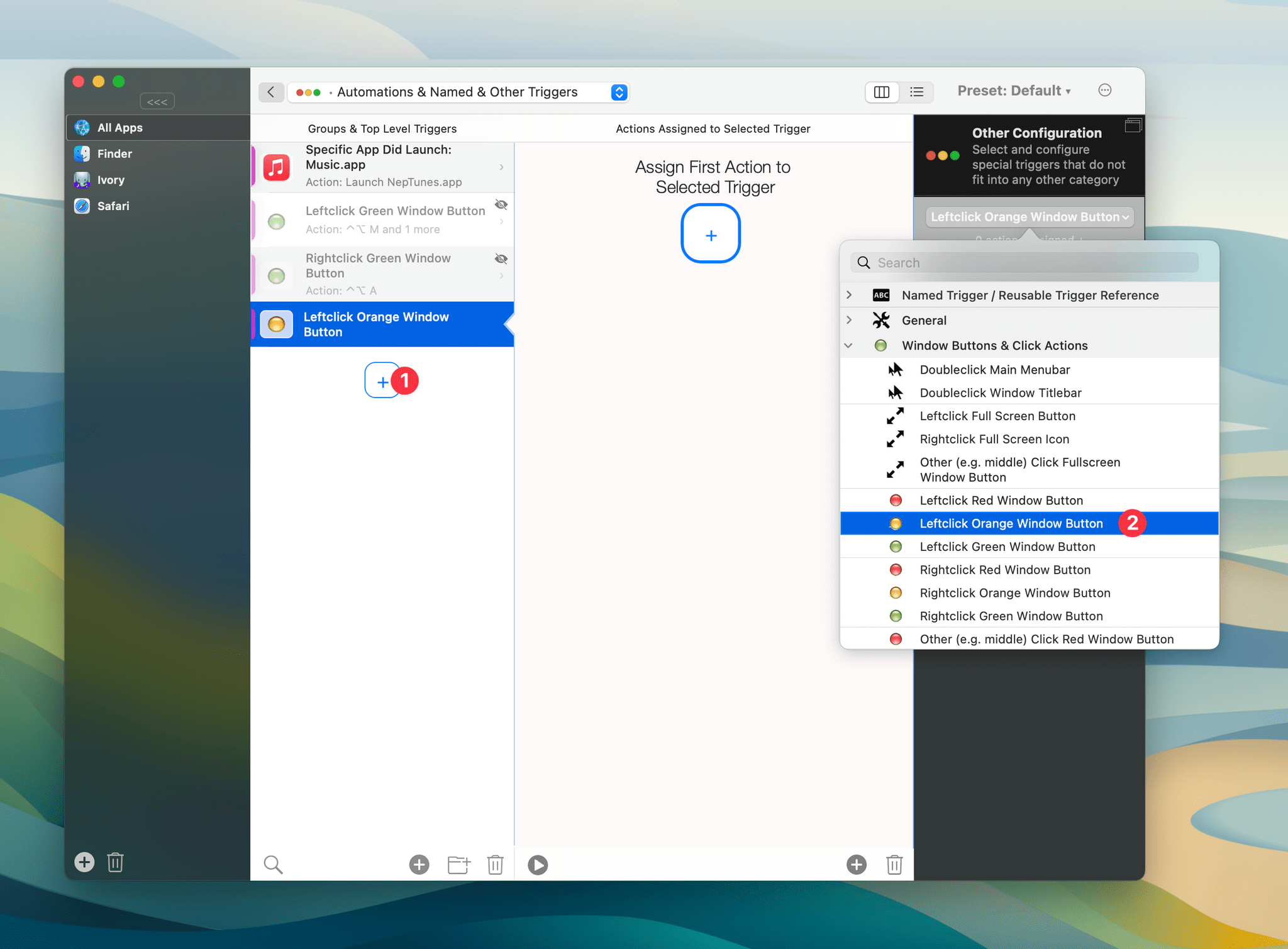
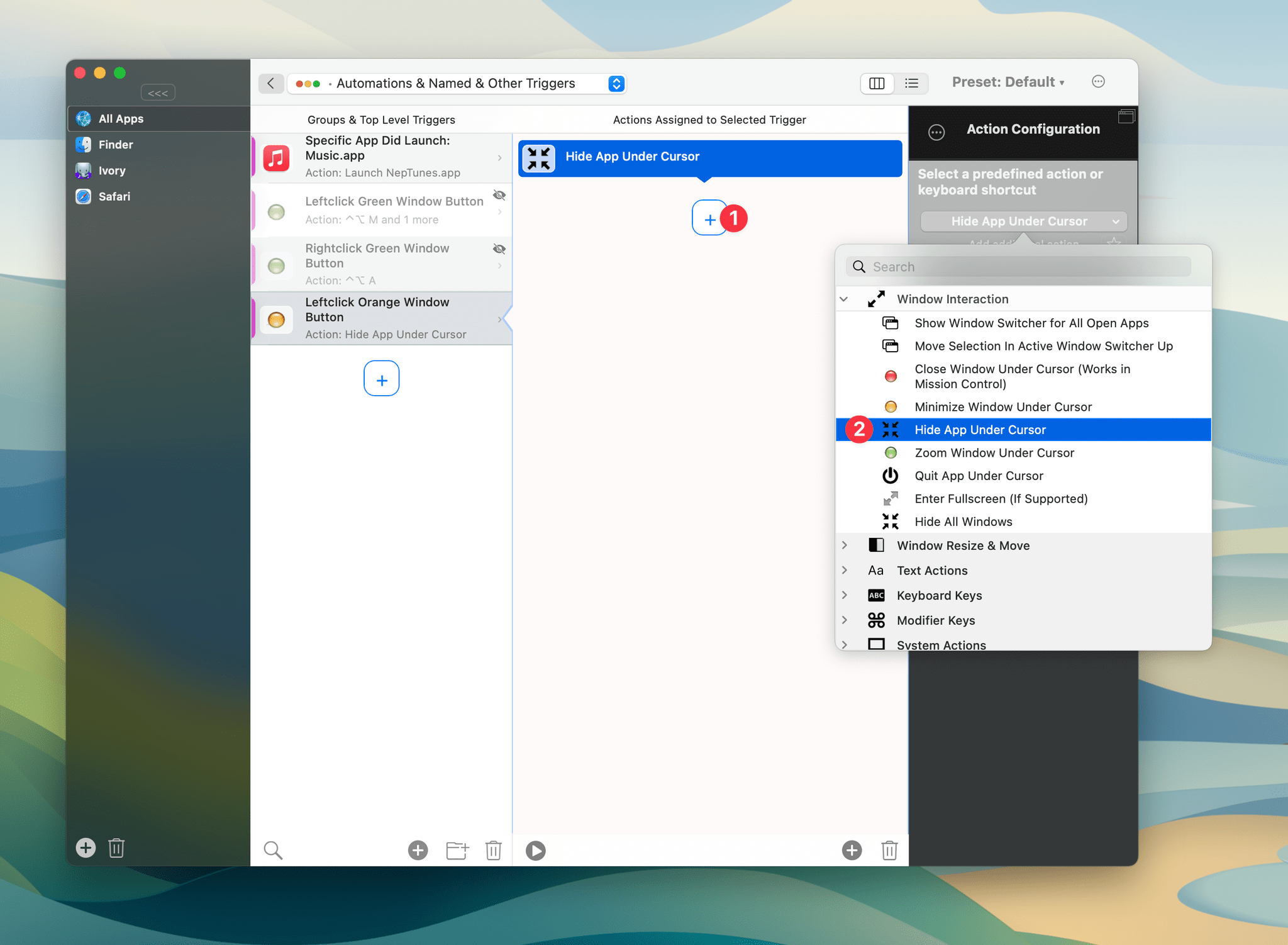
Now, when you click the yellow button in a window’s title bar, you will actually be hiding the window rather than minimizing it, and that window will still appear when you use Command (⌘) + Tab.
Turning the Green Maximize Window Button into an ‘Almost Maximize’ Button
Raycast has a variety of window management commands that are super useful. One of my favorite commands is ‘Almost Maximize.’ This command takes your active window, centers it, and enlarges it to fill a major portion of your screen while still leaving a lot of space all around the window. This is great for when you want to quickly focus on a specific window but still be able to see your other windows around it, as well as your desktop icons.
I use this command so often that I assigned a specific keyboard shortcut to it: Control (^) + Option (⌥) + A. But since I just discovered that I could actually reassign the yellow minimize button to be a hide button, I thought I would keep going and turn the green maximize button into an ‘Almost Maximize’ button using Raycast’s command.
Here’s how:
- In Raycast’s settings window, assign a keyboard shortcut to the ‘Almost Maximize’ command. I chose Control (^) + Option (⌥) + A.
- Now, in BetterTouchTool, go to the ‘Automations & Named & Other Triggers’ section.
- Add a new Trigger, then select ‘Leftclick Green Window Button’ in the dropdown.
- Add a new action, select ‘Send Keyboard Shortcut’, then press the keyboard shortcut that you just assigned to the ‘Almost Maximize’ command in Raycast. In my case, that’s Control (^) + Option (⌥) + A.
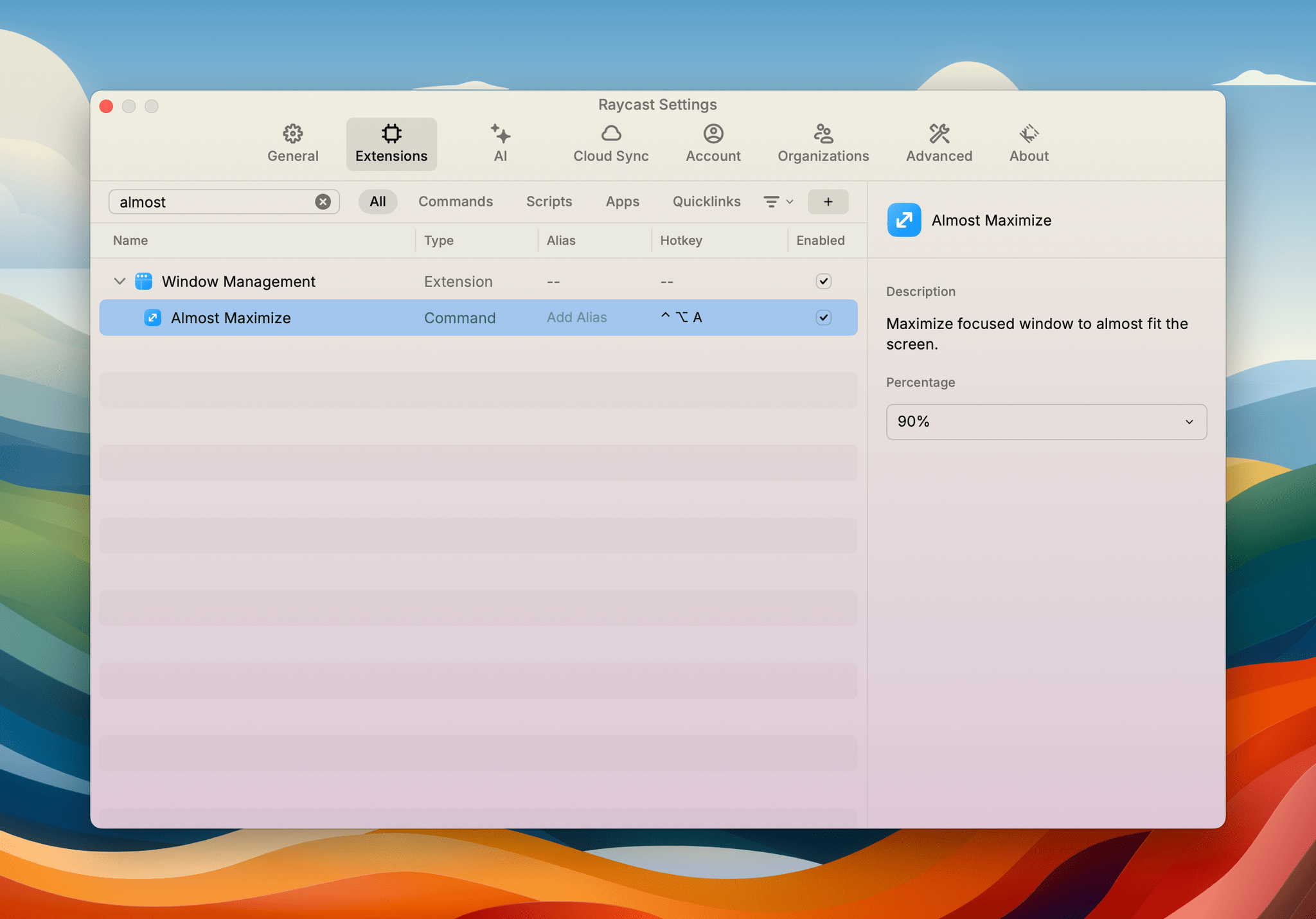
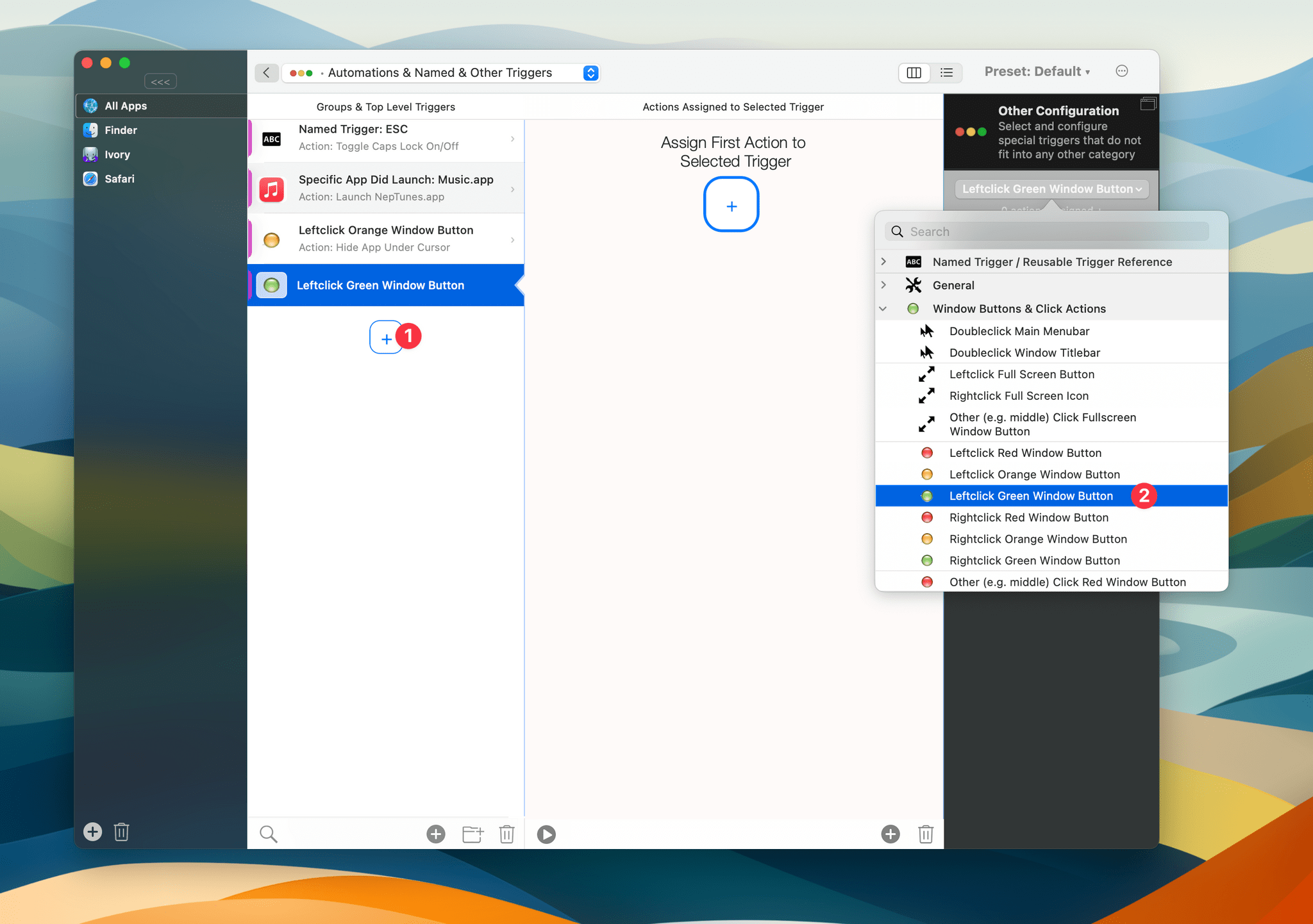

And voilà. Now, if you click the green maximize button, you will actually be triggering Raycast’s ‘Almost Maximize’ command instead of the default macOS behavior.
Alright, but what if you want to restore the window to its previous size? Well, Raycast also comes with a ‘Restore’ command which does exactly that. If you repeat the above steps, choose ‘Rightclick Green Window Button’ instead of ‘Leftclick’, and set an action to trigger the keyboard shortcut that you assigned to Raycast’s ‘Restore’ command, then you will be able to left-click the green button to ‘Almost Maximize’ a window and right-click it to restore the window to its previous size!
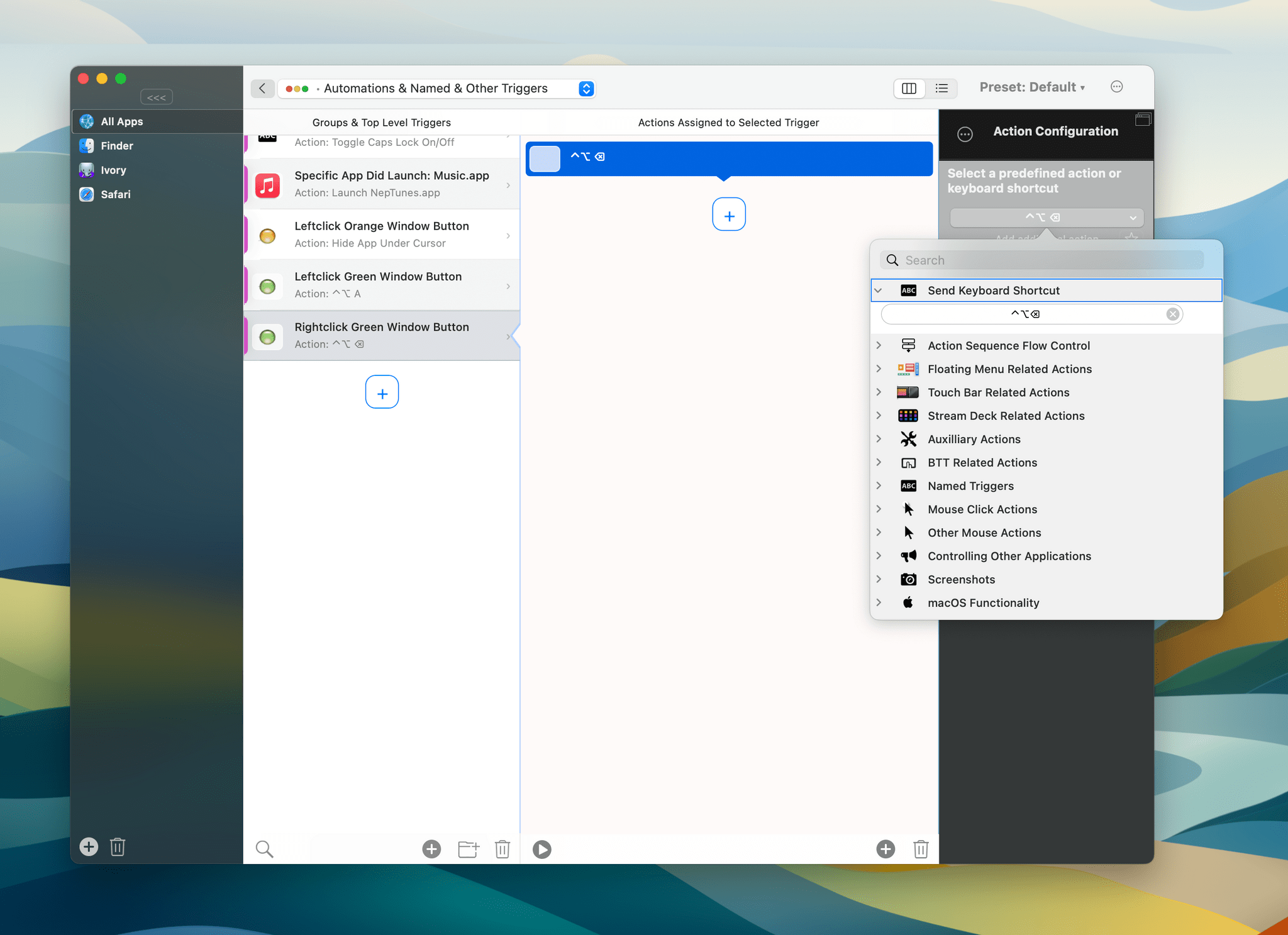
Here’s the result:
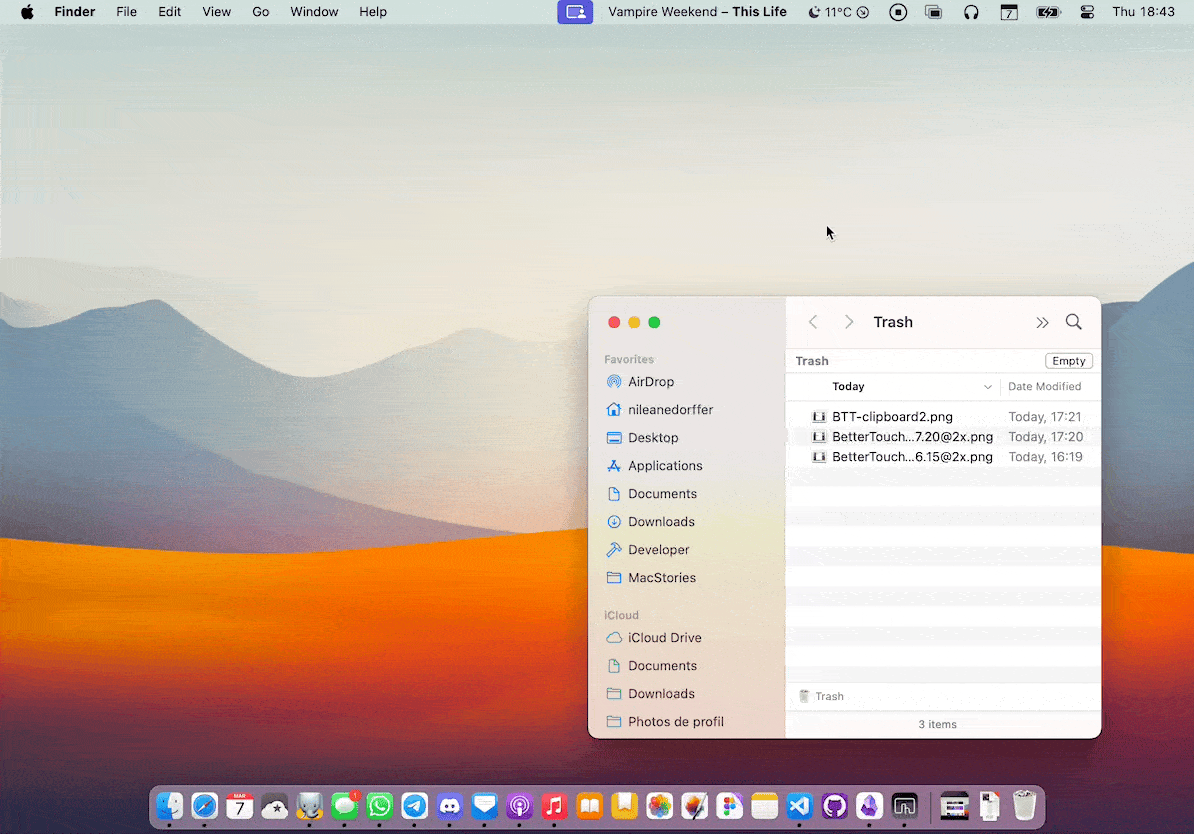
If you have more ideas on how to repurpose the classic macOS traffic lights window buttons, feel free to share them in the Club MacStories Discord. I think there is a lot of untapped potential here that I look forward to exploring.
